Collegare al PC il proprio hard disk e vedere che non viene riconosciuto o che restituisce un errore è alquanto spiacevole. Scollegare e ricollegare il dispositivo questa volta non ha funzionato ed è necessario agire diversamente. In questa guida si analizzano i modi migliori per formattare l’HDD ripristinandone la funzionalità.
Attenzione: la formattazione è una procedura semplice ma delicata. Questa, infatti, comporterà la cancellazione permanente dei dati dal disco rigido esterno.
Indice
- Come formattare hard disk esterno non riconosciuto su Windows
- Formattare hard disk esterno non riconosciuto su OS X
- Come formattare hard disk esterno non riconosciuto su Linux
Formattare HDD esterno non riconosciuto su Windows
Tutti conoscono Windows, ma spesso non abbastanza da poter riuscire da soli a risolvere il problema o a capire quale strada scegliere. Ecco quindi come:
Assegnare una nuova lettera di unità
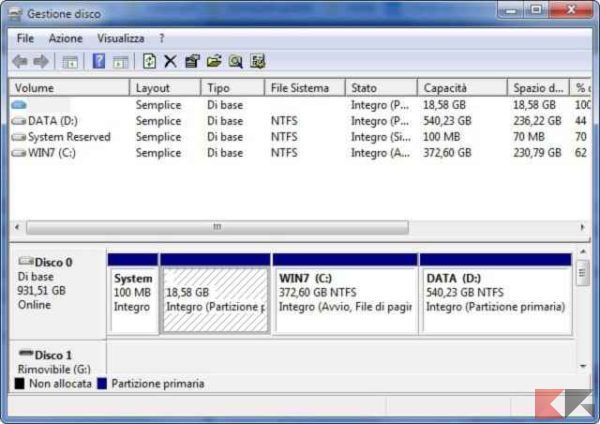
Si tratta di casi estremamente rari, ma è possibile che il computer, confuso dal continuo utilizzo di dispositivi, possa generare conflitti tra le lettere di unità.
In questo caso, qualsiasi sia la versione di Windows a disposizione, i passaggi saranno semplici ma numerosi. Come prima cosa cercare nella barra di ricerca formatta le partizioni e cliccare sul risultato che più si addice. Si aprirà cosi la gestione dischi dove verranno mostrate le memorie interne ed estere disponibili al PC in quel momento. È necessario adesso individuare la memoria esterna da formattare. Come nella foto, sotto la dicitura Disco 1 è presente la scritta Removibile. È qui che si trova la memoria interessata. Arrivati a questo punto cliccare tasto destro e selezionare (se selezionabile) Cambia lettera e percorso unità. Assegnare una nuova lettera è semplice ed intuitivo e dovrebbe risolvere il problema. Scegliere la lettera che più si desidera e proseguire terminando l’operazione. Se però non ha avuto successo allora è necessaria la formattazione assegnando un nuovo file system.
Assegnare una nuovo file system
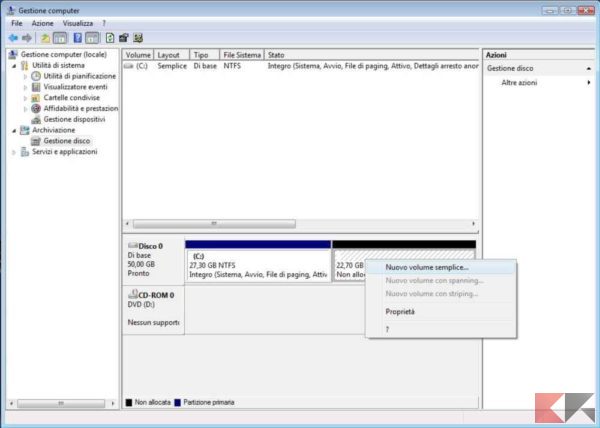
Se la lettera di unità non era il problema è evidente che sia il momento di assegnare un file system: senza quest’ultimo il sistema operativo non è in grado di scrivere alcun dato sulla memoria esterna.
- Recarsi nella gestione disco come precedentemente descritto e con il tasto destro cliccare sulla memoria.
- Se questa ha bisogno di essere inizializzata comparirà, nel menu a tendina, inizializza, diversamente comparirà formatta.
- Quindi selezionare quanto compare e in caso di inizializzazione spuntare MBR e proseguire.
- Adesso per allocare la memoria, quindi per renderla agibile, è necessario solo selezionare dal menu a tendina Nuovo volume semplice. Verrà chiesto di scegliere tra NTFS e FAT32.
N.B. poiché il formato NTFS potrebbe dare problemi di compatibilità con un sistema operativo Apple. Se la dimensione massima dei file da inserire è 4GB allora è consigliabile il FAT32. In pochi istanti il disco sarà formattato e pronto all’uso.
Linea di comando
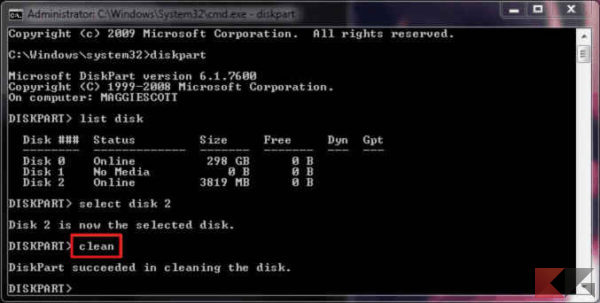
Evitare gli imbrogli dell’interfaccia grafica è semplice. È possibile formattare l’hard disk anche dalla linea di comando (CMD = Command Line Interface) utilizzando una utility già presente nel sistema operativo. Si tratta di DiskPart che richiede competenza e concentrazione per evitare disastri.
Eseguire diskpart.exe premendo prima i tasti Win+R. Si aprirà la linea di comando dove digitare list disk per avere un panoramica delle memorie disponibili con le relative dimensioni. Sostanzialmente è proprio quest’ultimo dettaglio a permettere una facile individuazione della memoria di interesse. Fatto ciò digitare select disk n (n = numero del disco) e premere invio, poi digitare clean e premere invio nuovamente. Ora l’hard disk è totalmente vuoto, come se non esistesse. Bisogna allocare la memoria creando una partizione primaria. Digitare create partition primary e, successivamente all’invio, format FS=FAT32 quick o format FS=NTFS quick (quick identifica la formattazione veloce ed è possibile ometterlo). Ora l’hard disk è pronto. Non resta che digitare exit per uscire dall’utility.
LEGGI ANCHE | Analizzare dettagliatamente il proprio hard disk con HDDScan
Formattare HDD esterno non riconosciuto su MacOS
Le istruzioni per il sistema operativo di Cupertino sono semplici e riconducibili a quelle del sistema operativo rivale. Vediamo quindi come usare UtilityDisco e Diskutil.
Utility disco
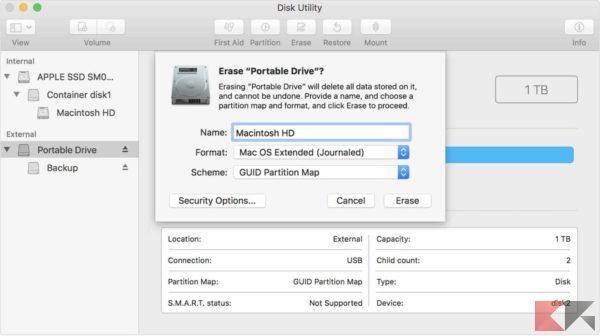
Utility disco fornisce una interfaccia grafica adatta all’utente medio. Ricercare lo strumento nella barra di ricerca Spotlight e aprirlo. La schermata è più organizzata e comprensibile se paragonata alla stessa su Windows. Andare alla ricerca della memoria esterna di interesse, basandosi su nome e dimensioni, nella sezione External della colonna di sinistra (vedi foto). Selezionata la memoria cliccare su inizializza. Comparirà un form dove inserire il file system desiderato. Inserire il nome dell’HDD e selezionare come file system MS-DOS o EXFAT per massimizzare la compatibilità con altri sistemi operativi (MS-DOS corrisponde al FAT32 ed impone la limitazione di 4GB massimi per file, diversamente EXFAT non impone restrizioni di questo genere). Se il pulsante inizializza non dovesse essere attivo basta cliccare su attiva e completare la procedura come spiegato.
Diskutil
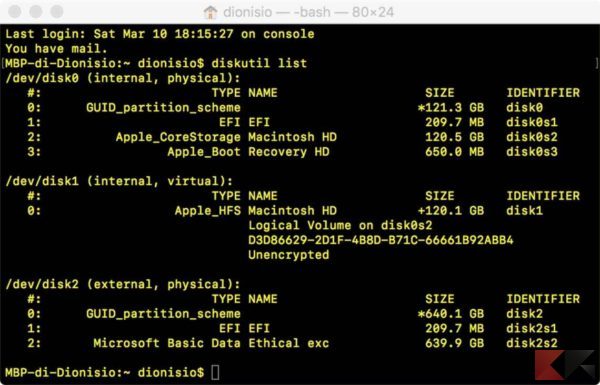
Il brivido della programmazione e dell’hacking invade anche MacOS. Aprire il terminale ricercandolo con Spotlight e digitare diskutil. Comparirà una lista dei comandi che è possibile impartire alla utility. Tra questi verrà utilizzato list. Digitare quindi diskutil list e comparirà una lista di tutte le memorie connesse al PC con le relative dimensioni. Per individuare la vostra memoria considerate solo quelle che compaiono sotto dicitura external (vedi esempio in foto). Una volta individuata, ricordandone l’ID (disk1 , disk2, ecc..), digitare diskutil eraseDisk FAT32 Nome disk1 sostituendo a disk1 l’ID del disco e a Nome il nome desiderato. Attendete che la procedura sia terminata e verificate il corretto funzionamento della procedura scollegando e ricollegando l’ hard disk.
Formattare HDD esterno non riconosciuto su Linux
Linux è il sistema operativo in assoluto adatto agli smanettoni. Probabilmente la necessità di formattazione di un hard disk è imputabile a una installazione mal riuscita di un nuovo OS o a qualche problema di sconosciuta provenienza. Linux mette a disposizione dei suoi utenti GParted e Fdisk da linea di comando.
Utilizzare GParted
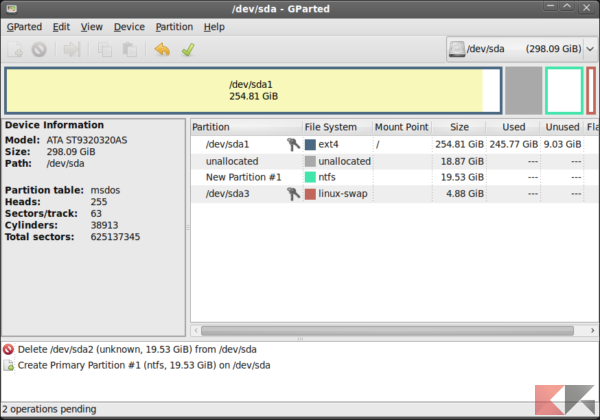
È un must nei sistemi operativi Linux e risulta essere il più semplice dei software se paragonato a quello degli altri OS. Essendo quella della formattazione una procedura delicata, una volta avviato il programma, sarà necessario autenticarsi accedendo cosi come amministratore. Dal menu a tendina in alto a destra selezionare l’HDD che si vuole formattare e dopo il tasto destro selezionare su Nuova partizione. Adesso è necessario inserire il file system desiderato scegliendo tra FAT32 o NTFS. Tenere presente, come già detto, che il primo dispone di una migliore compatibilità con altri OS ma di un limite di 4GB di dimensione massima per file e che il secondo non è compatibile con MacOS ma non ha restrizioni circa le dimensioni massime dei file. Inserire il nome e procedere con la terminazione dell’operazione. Adesso l’HDD dovrebbe essere automaticamente riconosciuto dal sistema operativo. Potrebbe però comparire un messaggio di errore che avvisa della mancanza di una tabella di partizione. Eseguire quindi Dispositivi>Crea tabella partizione, selezionare MS-DOS e poi applica. Terminata l’operazione ripetere quella descritta all’inizio.
Utilizzare Fdisk
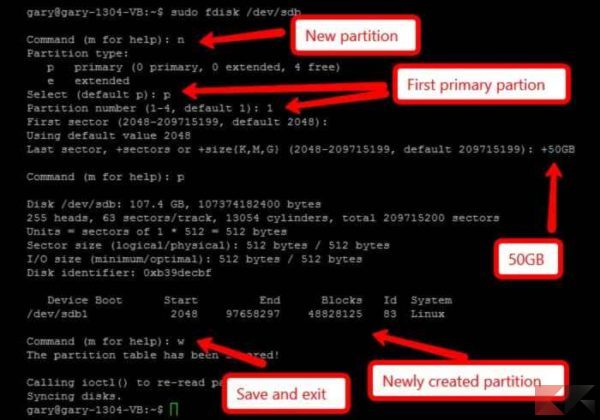
È l’equivalente di GParted, ma su linea di comando. Apriamo il Terminale eseguendolo dal menu e digitare il comando sudo fdisk -l. Ora è necessario individuare la memoria interessata, servendosi delle dimensioni specificate dalla voce Size, ricordandone anche l’ID utile per i passaggi successivi (es. ID = sdb). Per la formattazione digitare sudo fdisk /dev/sdX sostituendo a sdX l’ID precedentemente segnato. Digitare d + INVIO per eliminare la partizione già presente e successivamente digitare n + 5x INVIO(5x = 5 volte) + n + INVIO + w + INVIO. Adesso è necessario impostare un file system digitando sudo mkfs.vfat -n “NomeDispositivo” -I /dev/sdX1 +INVIO (FAT32) o sudo mkfs.ntfs -n “NomeDispositivo” -I /dev/sdX1 +INVIO (NTFS) (sostituire a sdX1 il precedente ID). È possibile utilizzare anche altri file system quali EXT4, reiserFS, BTRSF o HFS. Nel comando generale sudo mkfs.filesystem -n “NomeDispositivo” -I /dev/sdX1 +INVIO sostituire quindi vfat,ntfs,reiserFS,btrsf o hfs a seconda delle necessità. Ricordiamo, ancora una volta, le proprietà del FAT32 e dell’NTFS:
- FAT32: massima compatibilità, limite di 4GB massimi per file
- NTFS: non riconosciuto da MacOS, nessun limite per i file
Adesso che l’HDD è pronto, basta scollegarlo e ricollegarlo per renderlo funzionante.
LEGGI ANCHE | File System Linux: quali sono e come funzionano